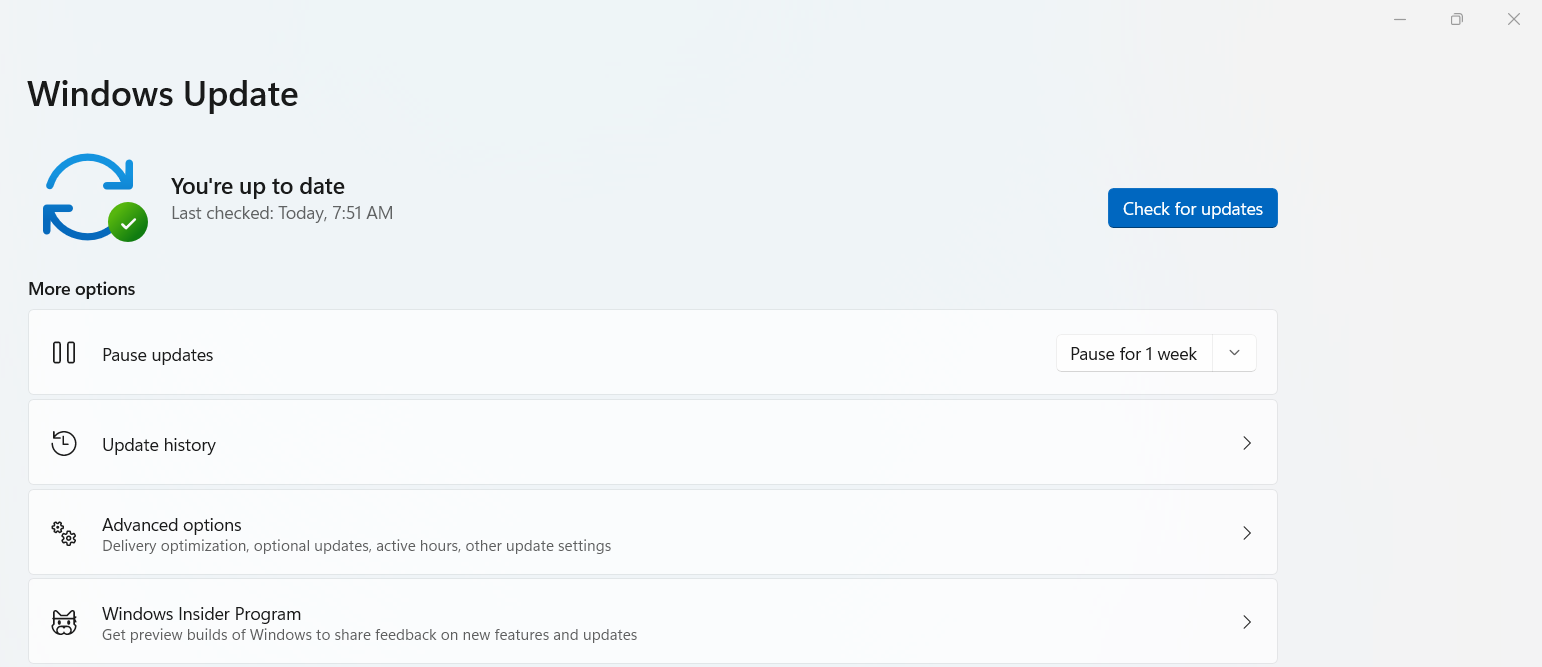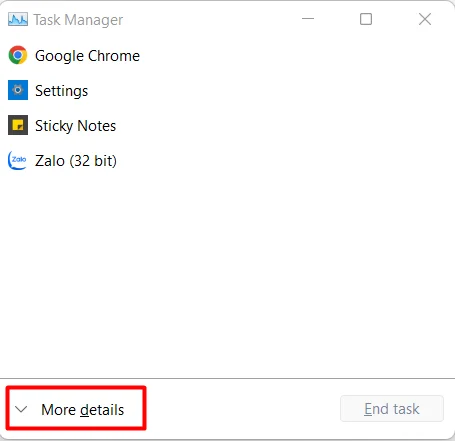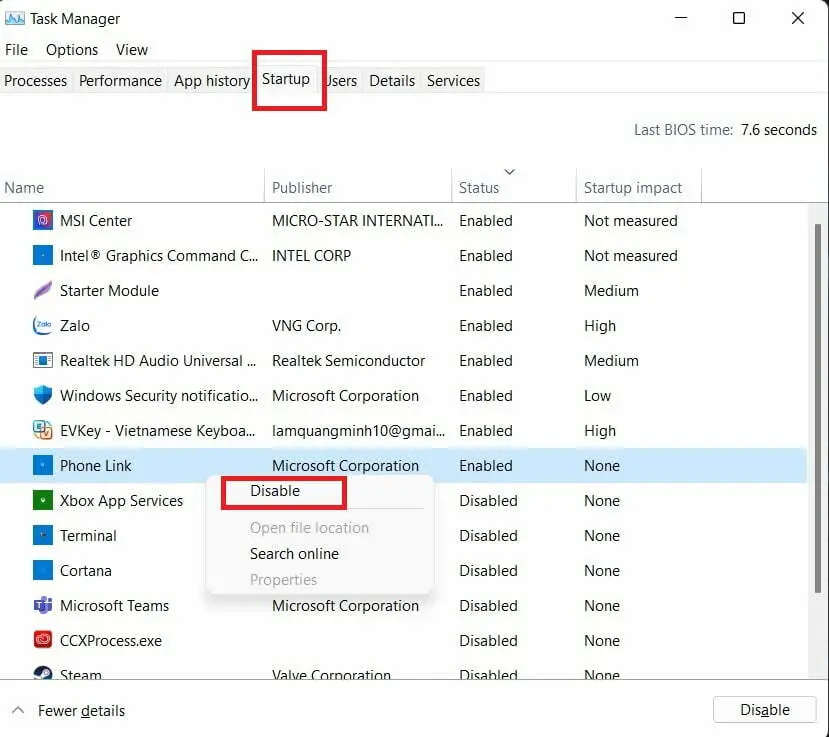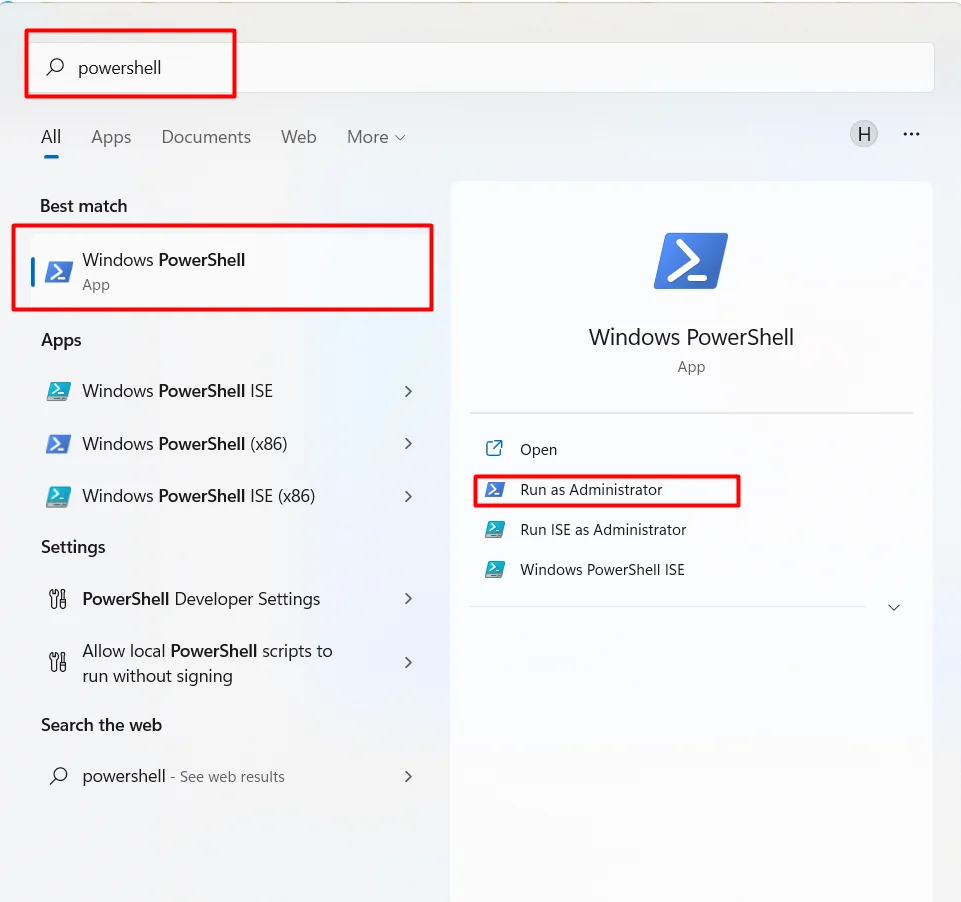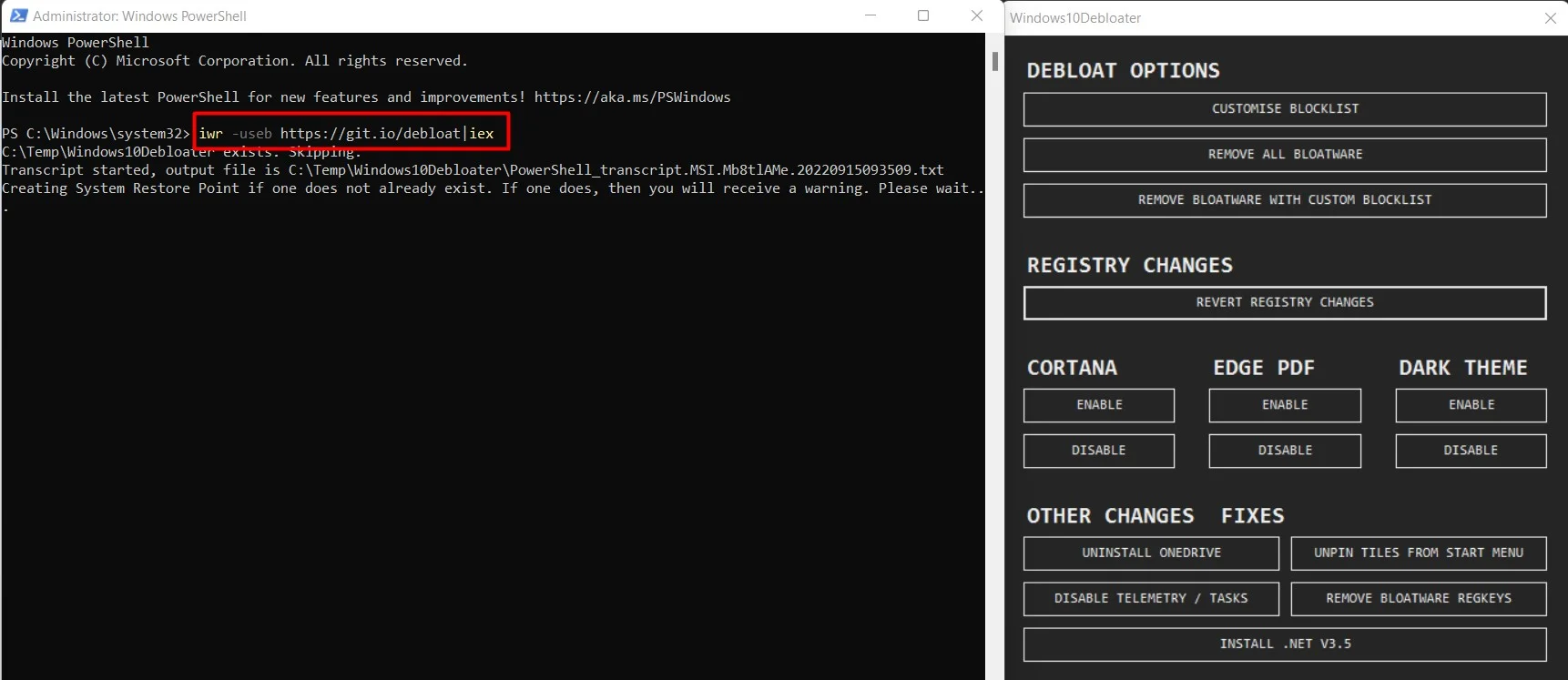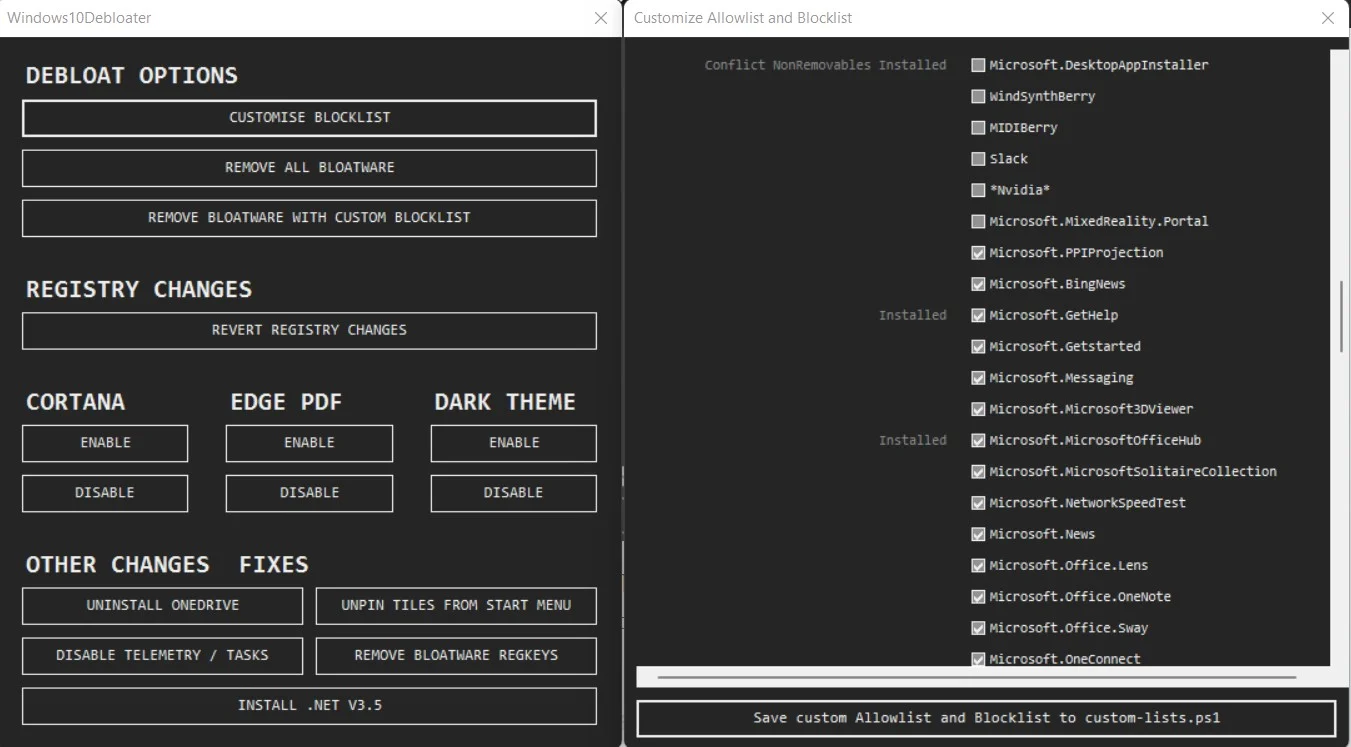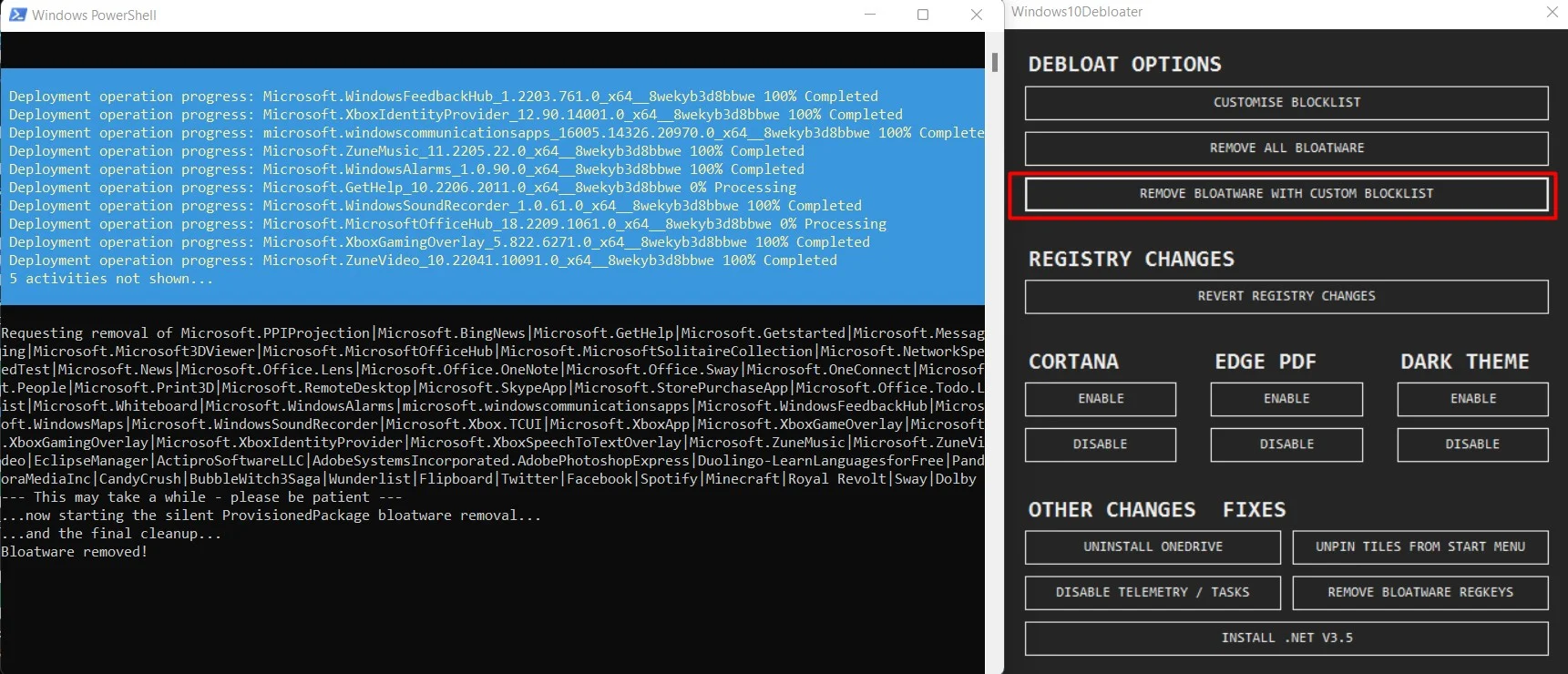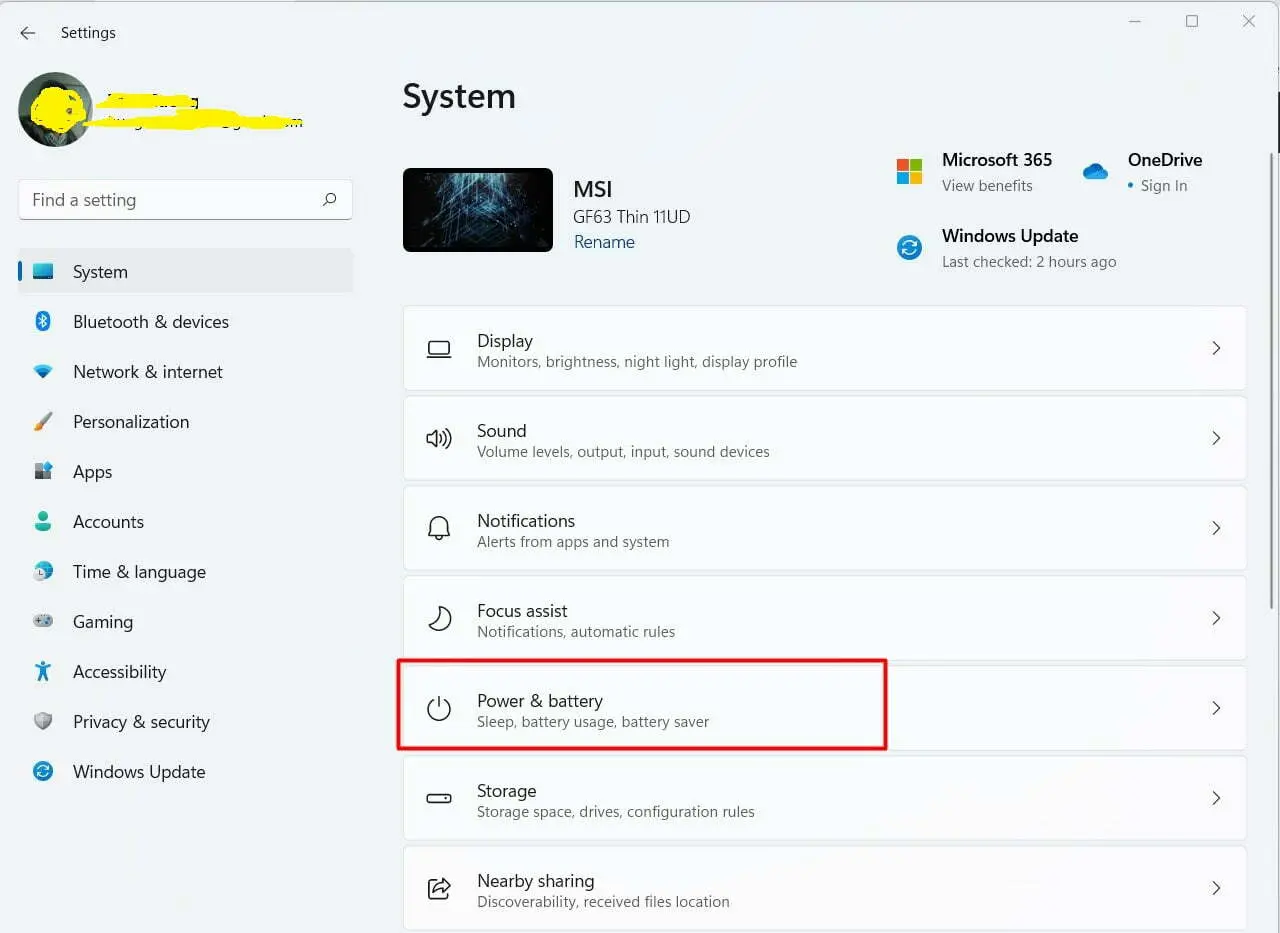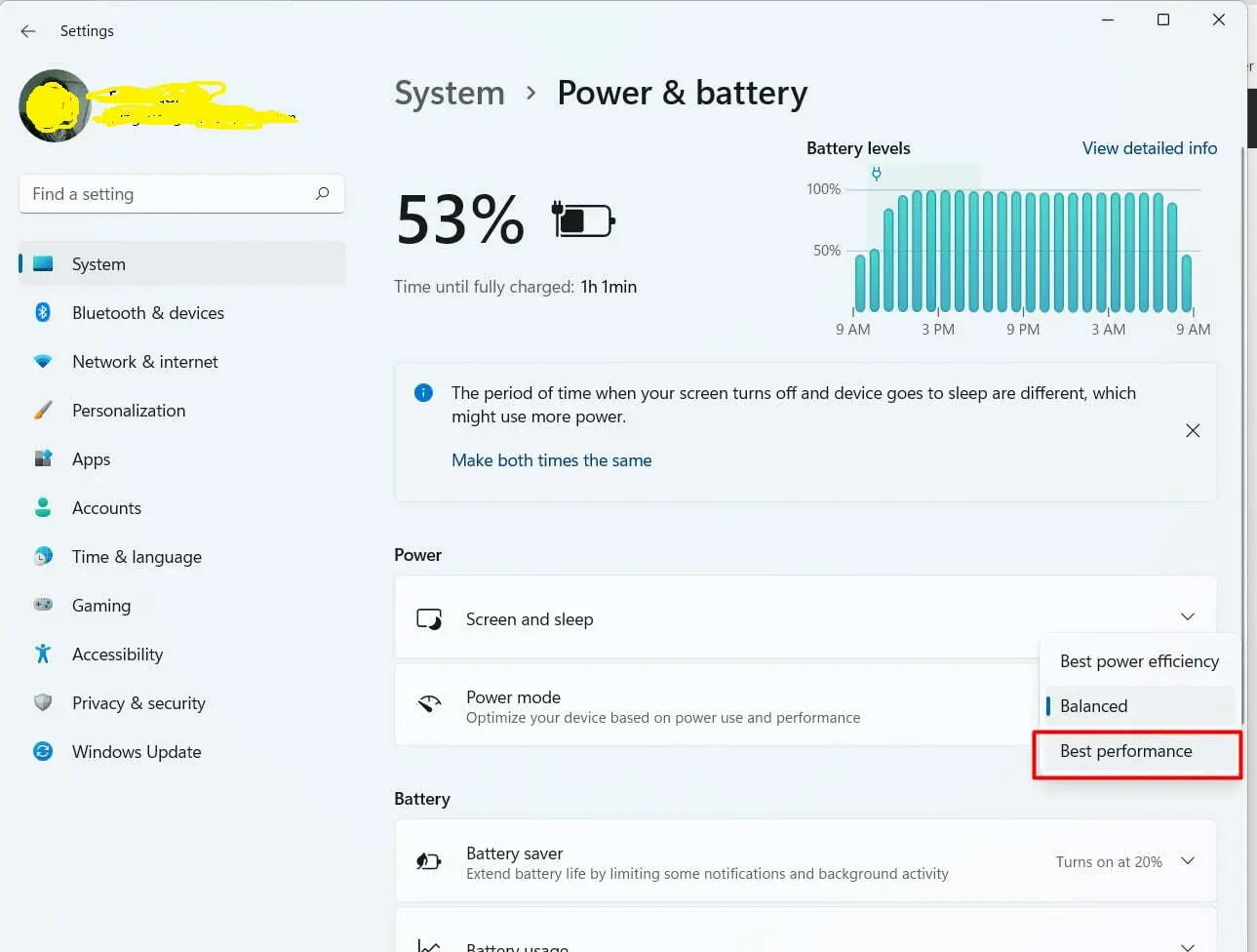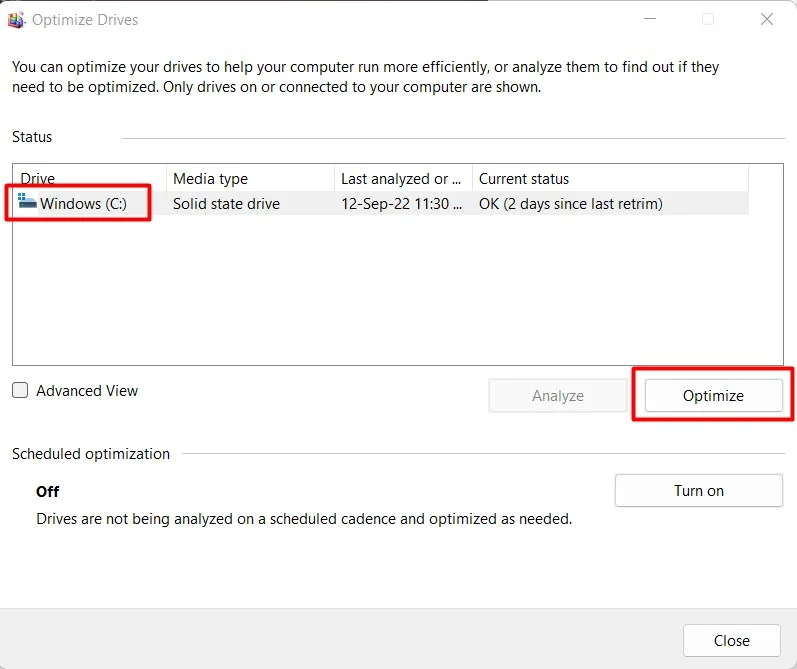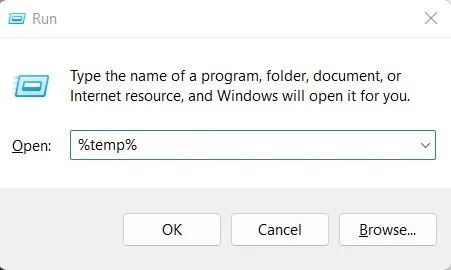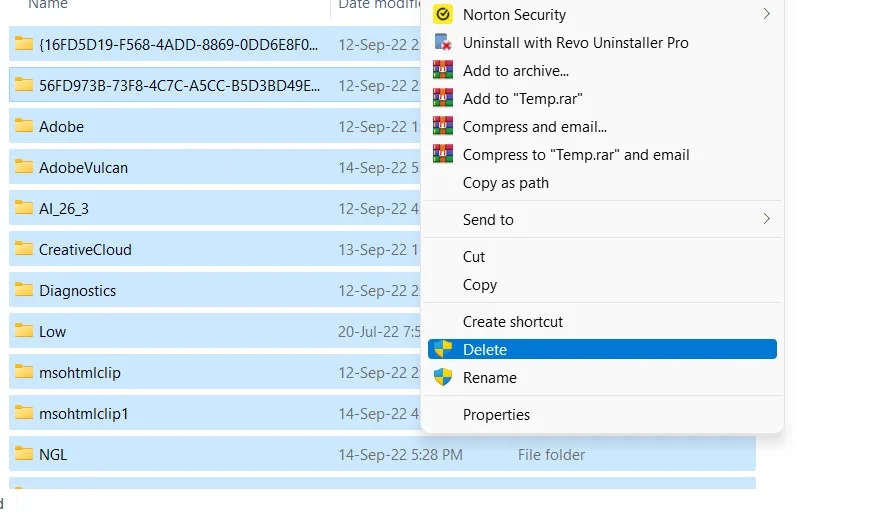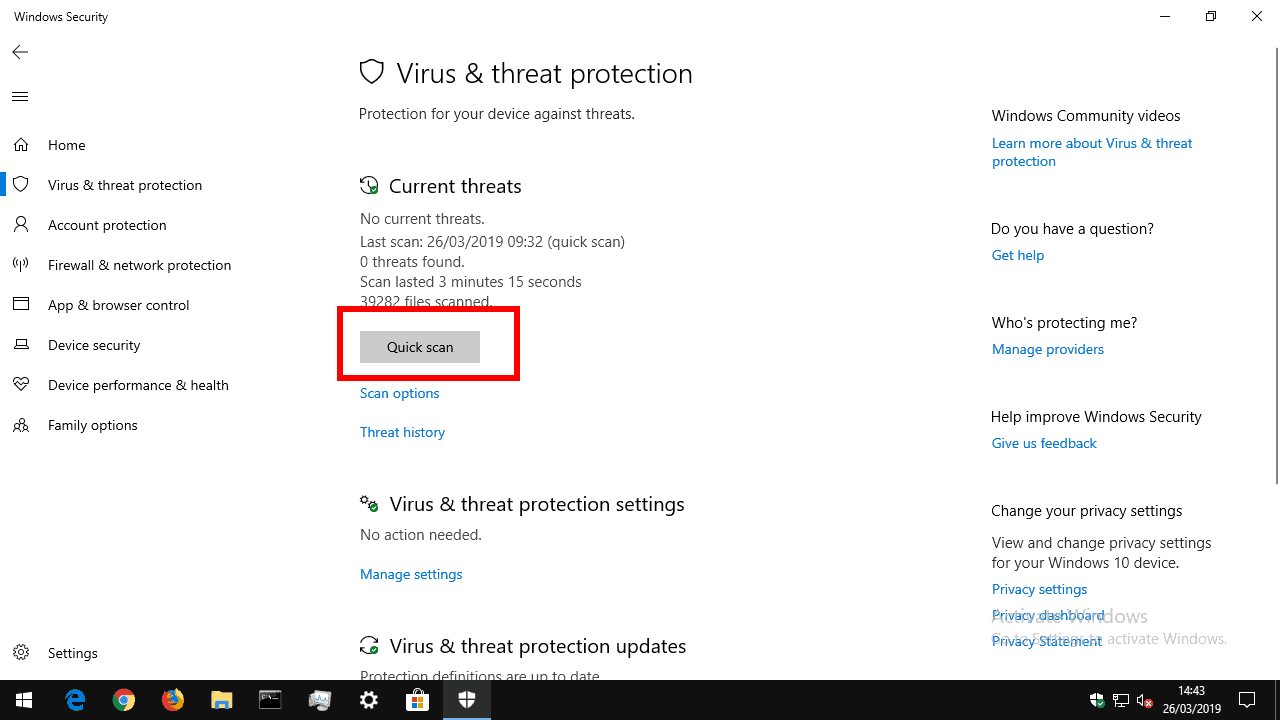How to speed up windows 11 effectively
How to speed up windows 11 – Increasing computer speed is a practical need of everyone. Anyone who owns a laptop or PC feels the inhibition whenever the computer freezes, slows like a turtle, making all work and gaming tasks difficult. This article will help you solve your slow computer, if you do all the steps, you will see a significant increase in computer speed.
Now let’s come answer the question How to speed up windows 11 (many ways still apply well with Windows 10)
1. Update and reboot
There is one thing you rarely think about, but there are some versions released by Windows that slow down the operating system or conflict with the applications and games on the device. Windows publisher will release patch updates later. What you need is to always check for the latest updates and restart your device after updating!
2. Disable unnecessary programs/applications when start the computer
How to speed up windows 11 – When you turn on a lot of applications that come with but are not really necessary, now you need to check to remove those applications. First, press the key combination (Ctrl + Shift + ESC) to open the Task Manager, then click More Detail to expand the control panel.
In the Startup tab, find out which applications are not needed, right-click and select Disable, example I’m disabling the Phone Link application to speed up computer because i have no need to use it at startup.
Then type the key combination “Windows + I” and select Apps -> Startup to check more programs / applications that are not really needed when starting the computer.
3. Debloat Windows 11 to increase computer speed
Debloat is a temporary term that deletes programs that are available when installing windows that do not really need to be used such as Cortana, weather applications, finance, …
First, click on the Windows button -> type search Windows PowerShell and select Run as Administrator as shown below
In the PowerShell panel, enter the command below and press Enter, the Debloat Options panel will appear
iwr -useb https://git.io/debloat|iex
Next you click in turn the following functions in Debloat Options
a. Disable Cortana: if you don’t have a need to use Cortana virtual assistant, turn off Cortana!
b. Uninstall Onedrive: One drive is very practical for those who need to use it, but it is completely useless and heavy for those who do not use it, so you can delete it if you do not use it.
c. Disable Telemetry / Tasks: when you click this function, the Windows background monitoring applications will not be able to perform, both to help lighten the machine and avoid being tracked by Windows underground programs.
d. Customize Blocklist: Choose this feature instead of Remove All Bloatware. There are some Windows underground programs that still have great effects, so choosing Customize Blocklist will actively select some applications to delete, as shown in the photo below, I have selected some items that I feel are not necessary such as: section News (News), Help (Get Helps)…
After selecting the parts to delete, turn off the selected list and click Remove Bloatware With Custom Blocklist, now the PowerShell panel will execute the deletion according to the list you selected. At this point we have significantly increased the computer speed.
4. Change Power Mode
One thing you need to know is that the computer will not run at full capacity by default to preserve battery life. If you are not too concerned about this issue, please activate the highest power mode for the machine to achieve high performance.
First, press the key combination “Windows + I” and select System -> Power & battery
Next in the Power Mode section, select Best Performance so that the computer uses the highest power level to improve working performance.
5. Defragment hard drive
How to speed up windows 11 – Over time, the files on your hard drive can be scattered, causing slow computer performance. To solve the problem, we need to defragment the hard drive after a while..
First, click the Windows key and type Defragment and search for the Defragment and Optimize Drives application, select Run as Administrator.
Next, select the drive you want to defragment (the picture below shows that my pc only has 1 C drive), then select Optimize and wait for the processing process.
6. Delete unnecessary applications on your computer
After a period of use, you often have the need to install a lot of software on your device and no longer need to use it, now you need to check and delete unnecessary applications.
7. Delete temporary files in the pc
Temporary files are stored on the computer when the applications on the machine leave behind the process of processing tasks. These files are completely unnecessary and can take up a lot of space. You need to delete them in the following way:
Press the key combination “Windows + R” and write “%temp%“, then Enter
Now all you need to do is delete all the temporary file lists on your computer.
In addition, please enable the Storage Sense feature, the system will clean itself after a period of time and speed up the computer. You press the Windows key, search for Turn on Storage Sense and activate it as shown below.
8. Do not install external anti-virus software
How to speed up windows 11 – If you have anti-virus needs, use Windows antivirus software itself. The 3rd party software has more powerful functions but consumes more resources and slows down the machine significantly.
9. Hardware upgrade and computer cleaning
If the above tips don’t improve too much, check the hardware again. If you are using HDD, please upgrade C drive to SSD, with RAM needing enough capacity to use, for office machines need about 8GB of Ram, for gaming machines need about 16GB of Ram. In addition, cleaning the computer after 6 months of use is very necessary. The thermal paste does not respond or the fan collects too much dust, causing the machine to overheat and significantly slow down performance.
Through the article, I hope you answer about how to speed up windows 11 and significantly improved performance, good use in work and entertainment.